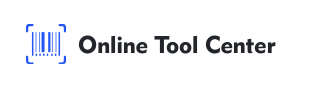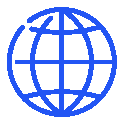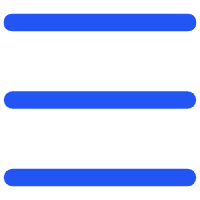二维码正成为演示文稿中越来越受欢迎的工具,为您的观众提供了一种快速简便的方式来访问其他资源、网站或可下载内容。
如果你想让你的演示文稿更具互动性,学习如何为PowerPoint演示文稿创建二维码是必不可少的。
本指南将带您完成从生成二维码到将其插入幻灯片的每个步骤,确保您的演示既吸引人又专业。
为什么在PowerPoint演示文稿中使用二维码?
在演示文稿中加入二维码可以显著提升观众的体验。以下是它们有益的原因:
1.易于访问:二维码消除了观众手动输入长网址的需要。使用智能手机进行简单的扫描可以将他们引导到您想要共享的内容,例如网站、文档或视频。
2.增强参与度:通过链接到调查、反馈表或其他资源,二维码可以将被动观看体验转化为互动会话。这在教育环境或商务会议中特别有用。
3.专业吸引力:一个位置合适的定制二维码可以使您的演示文稿看起来更现代、更精通技术,对您作为演示者的形象产生积极的影响。
如何为PowerPoint演示文稿创建二维码?
为PowerPoint演示文稿创建二维码是一个简单的过程,但您应该遵循几个步骤来确保它满足您的需求。
1.确定要链接的内容
第一步是确定您希望您的二维码链接到什么。考虑哪些内容最有利于您的受众:
● 网站:引导你的受众访问你公司的网站、文章或特定的在线资源。
● 文件:提供对PDF、Word文档或PowerPoint幻灯片等可下载内容的访问。
● 视频:链接到与您的演示相辅相成的视频。
2.生成二维码
一旦你知道你想分享什么内容,是时候生成二维码了。操作方法如下:
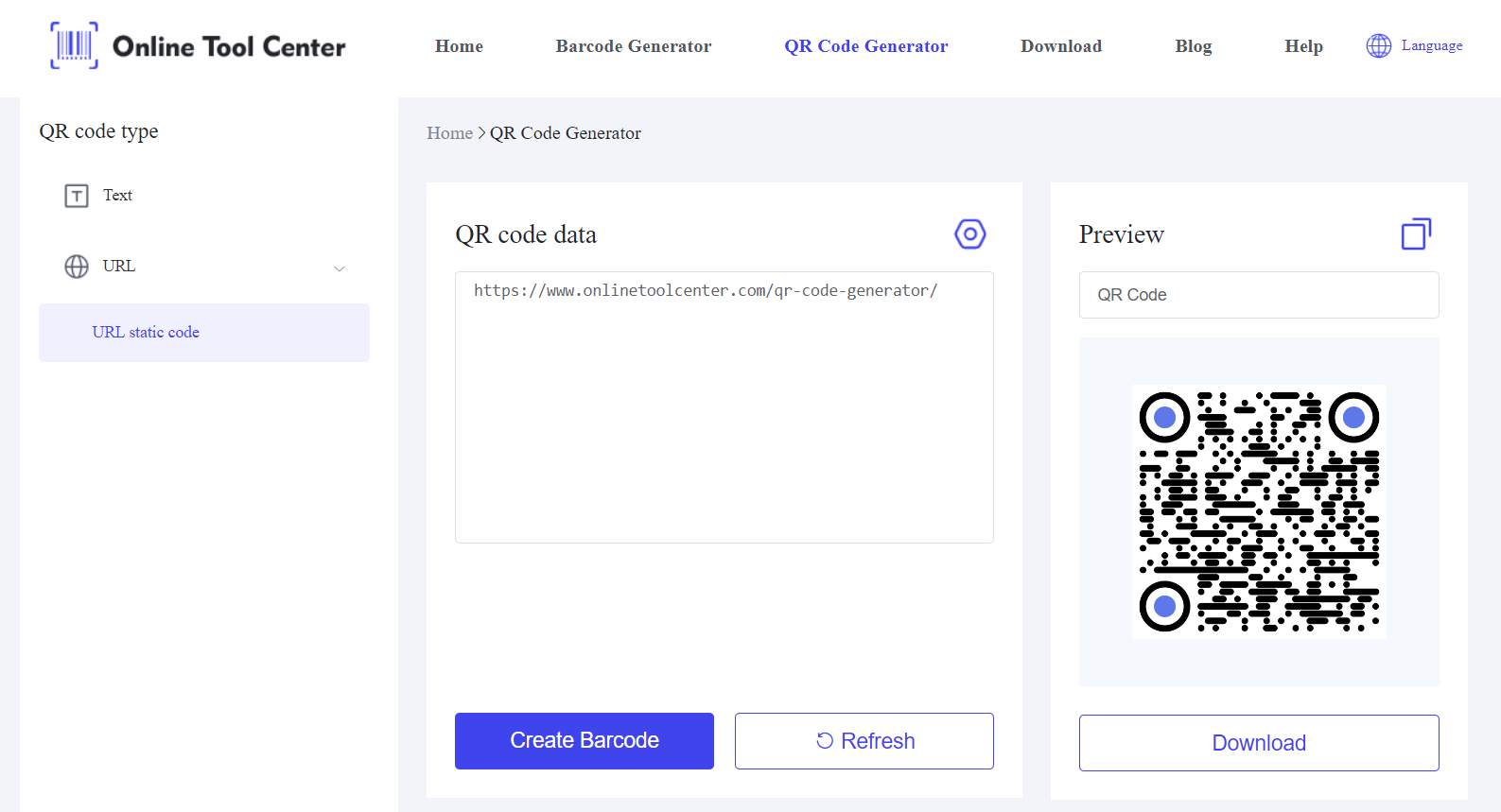
● 选择二维码生成器:使用在线免费条形码生成器。该平台允许您快速安全地创建二维码。
● 输入内容URL:在生成器中输入URL或文件位置。确保链接准确且功能正常。
● 自定义您的二维码:一些生成器提供自定义选项,例如更改颜色、添加徽标或选择二维码的形状。
● 定制可以使您的二维码与您的演示文稿设计无缝融合。
下载:一旦您对定制感到满意,请将图像文件下载到您的计算机上。
3.在PowerPoint中插入二维码
生成二维码后,下一步是将其插入PowerPoint演示文稿中:
● 打开PowerPoint:启动PowerPoint演示文稿并导航到要插入二维码的幻灯片。
● 插入二维码:点击“插入“;选项卡,然后选择“图像”并选择“从计算机上传”上传二维码图像。导航到保存图像的位置并选择它。
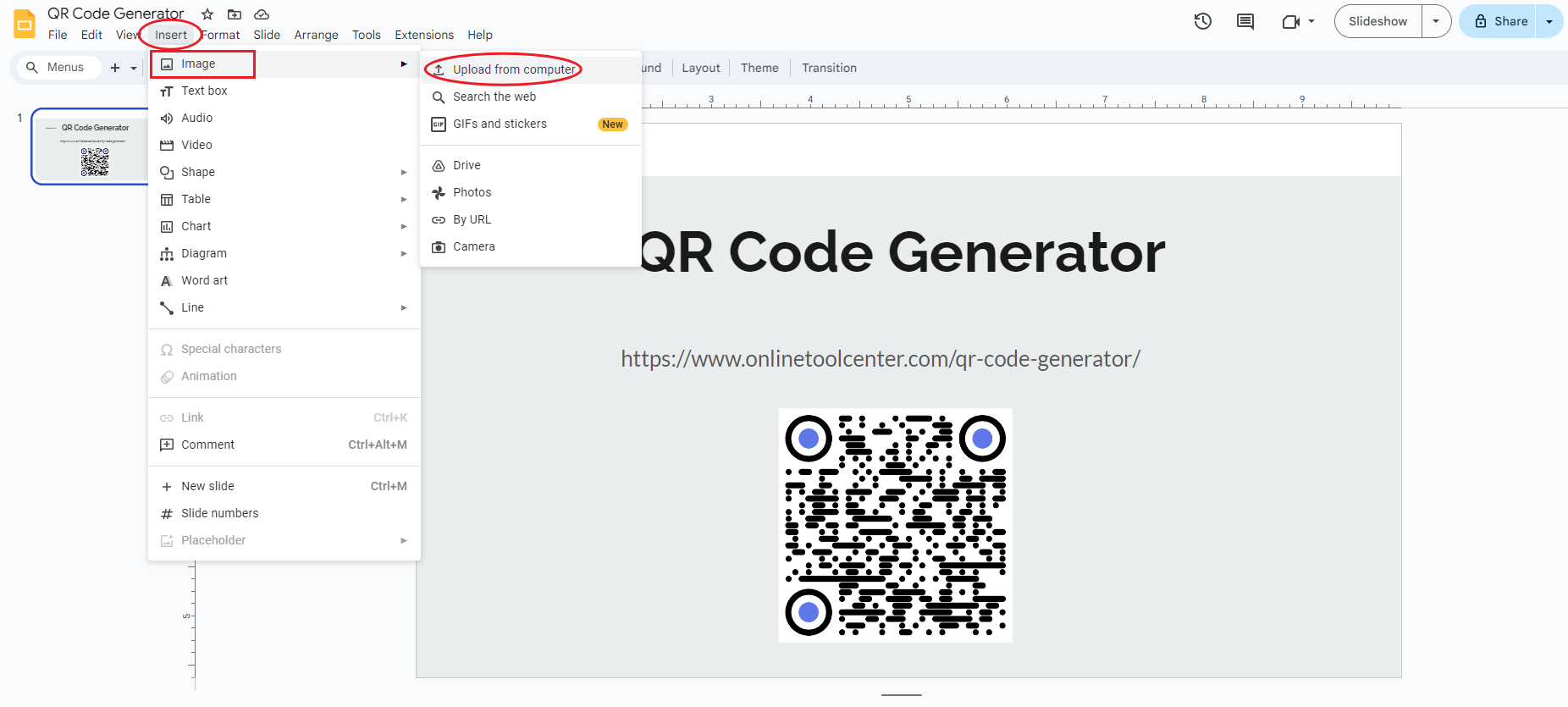
● 定位和调整大小:插入后,您可以将二维码移动到幻灯片上所需的位置。如有必要,调整其大小以确保其易于扫描。
在PowerPoint中使用二维码的技巧
要充分利用您的二维码,请考虑以下高级提示:
1.测试您的二维码
在演示之前,请务必在多个设备(Android和iOS)上测试您的二维码,以确保其正常工作。检查链接或文件的可访问性,特别是如果您在互联网访问受限的位置进行演示。
2.针对不同受众进行优化
想想你的听众的技术专长。如果你要向一个不太懂技术的群体展示,请提供一个关于如何扫描二维码的简短解释或视觉辅助。你甚至可以在深入了解主要内容之前进行演示。
3.平衡设计与功能
虽然定制很有吸引力,但请确保您的二维码仍然有效。过于复杂的设计有时会影响可扫描性。坚持使用高对比度的颜色,避免过于复杂的设计,以免影响代码的可读性。
4.利用二维码分析
一些二维码生成器提供分析功能,允许您跟踪二维码被扫描的次数、时间和设备类型。这些数据对于了解观众参与度和改进未来的演示文稿非常宝贵。
在演示文稿中何时何地使用二维码
了解在演示文稿中何时何地插入二维码可以提高其效果:
1.介绍幻灯片:使用二维码链接到演示前调查或提供演示文稿的可下载版本。
2.在整个演示过程中:插入二维码,链接到补充您谈话要点的其他资源或示例。
3.最后一张幻灯片:包括一张图片,将观众引导到反馈表的二维码、您的联系方式或社交媒体页面。
总之,通过遵循上述关于如何为PowerPoint演示文稿创建二维码的步骤,您可以确保您的演示文稿不仅信息丰富,而且具有交互性和吸引力。
请记住,免费的二维码生成器是创建功能强大且视觉上吸引人的二维码的关键。尝试在下一次演示中使用二维码来提升您的内容,并以新的方式与观众建立联系。